Menentukan Paragraf
Untuk melakukan pengaturan paragraf , seperti jarak spasi dan pengaturan perkataan paragraf, berikut langkah-langkahnya:
Klik Tab Home, semua tombol pengaturan paragraf terdapat pada group paragraf. Namun apabila ingin melakukan pengaturan lebih lanjut, dapat mengklik tombol tanda panah kebawah kanan.
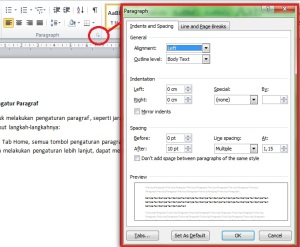 Aturlah paragraf sesuai dengan kebutuhan
Aturlah paragraf sesuai dengan kebutuhan
First Line : indentitas kiri hanya untuk barisan pertama
Hanging : jika ingin membuat identitas gantung
1.5 Lines : untuk jarak 1.5
Double : untuk jarak 2
At least : untuk menentukan jarak spasi minimal
Exactly : untuk menentukan jarak spasi yang tepat
Multiple : untuk menggandakan jarak spasi, contohnya : single menjadi dua, 1.5 menjadi tigas dan seterusnya.
Klik Tab Home, semua tombol pengaturan paragraf terdapat pada group paragraf. Namun apabila ingin melakukan pengaturan lebih lanjut, dapat mengklik tombol tanda panah kebawah kanan.
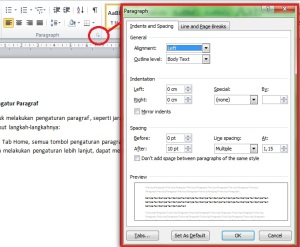
- Allignment : untuk memilih peratan paragraf, seperti rata kiri, rata kanan, rata tengah, dan rata kiri kanan.
- Left : menentukan jarak identasi dari margin kiri
- Right : menentukan jarak identasi dari margin kanan
- Special : menentukan identasi khusus dengan jarak sesuai dengan yang diinginkan
First Line : indentitas kiri hanya untuk barisan pertama
Hanging : jika ingin membuat identitas gantung
- Before : untuk jarak spasi sebelum paragraf
- After : untuk jarak spasi setelah paragraf
- Line Spacing : untuk diisi dengan jarak spasi baris yang kita inginkan
1.5 Lines : untuk jarak 1.5
Double : untuk jarak 2
At least : untuk menentukan jarak spasi minimal
Exactly : untuk menentukan jarak spasi yang tepat
Multiple : untuk menggandakan jarak spasi, contohnya : single menjadi dua, 1.5 menjadi tigas dan seterusnya.
Menentukan Jenis dan ukuran Huruf
Menentukan Jenis dan Ukuran huruf yang akan digunakan
Teks yang akan kita buat dapa menggunakan bermacam-macam huruf (Font) yang telah disediakan didalamnya. Langkah-langkahnya adalah :
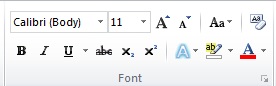
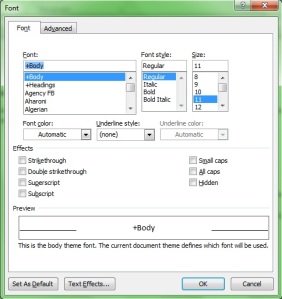
Font style: untuk memilih model font. Regular (normal), Italic (Cetak miring), Bold (tebal) dan BoldiItalic (tebal miring).
Size : mengubah ukuran huruf
Font Color: mengubah warna huruf
Underlin Style: mengatur jenis garis bawah
Unerline Color:mengubah warna garis bawah
Strikethrough:memberikan efek coretan pada tulisan
Double Strikehought:memberikan efek coretan ganda
Superscipt:membuat tulisan lebih keatas.contoh : X2 + y2
Subscript:untuk membuat tulisan leih kebawah. Contoh O2
Shadow:untuk memberikan efek bayangan pada karakter
Quitline:memberikan efek bayangan pada karakter
Outline:membuat outline pada tulsian
Emboss:memberikan efek karakter tercetak timbul
Engrave:memberikan efek karakter dipahat
Small Caps:membuat semua karakter kecil dalam bentuk kapital (huruf besar)
All Caps:membuat semua karakter menjad huruf besar
Hidden:untuk memyembunyikan tulisan
Pada menu Tab Advanced, menu ini digunakan untuk melakukan pengaturan jarak antar spasi
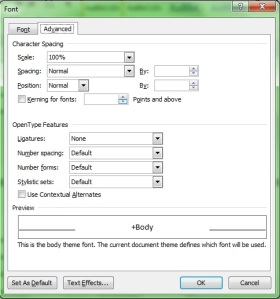 Scale : digunakan untuk menentukan skala yang dapat dipakai pada saat mengatur jarak antar karakter
Scale : digunakan untuk menentukan skala yang dapat dipakai pada saat mengatur jarak antar karakter
Spacing : pilih Extended untuk merenggangnkan jarak antar karakter atau Condensed untuk merapatkan jarak antar karakter. Pada kotak isian By masukkan jarak yang diinginkan.
Position : pilih raised untuk meletakkan karakter karakter pada posisi agak keatas dari normal atau Lowered untuk meletakkan karakter pada posisi agak rendah dari normal. Masukkan jarak yang kita inginkan pada kotak isin By.
Teks yang akan kita buat dapa menggunakan bermacam-macam huruf (Font) yang telah disediakan didalamnya. Langkah-langkahnya adalah :
- Klik Tab Home kemudian pilih Group Font.
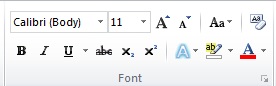
- Klik padah bawah yang berada pada jenis font dan kuruan kemudian pilihlah sesuai dengan kebutuhan.
- Untuk merubah bentuk-bentuk tampilan teks lainnya klik kotak kecil bawah atau CTRL-D
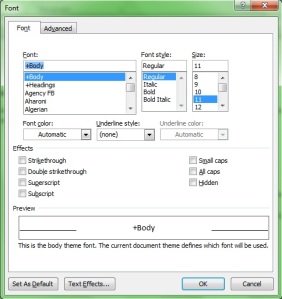
- Pilihlah pengatruran teks sesuai dengan keinginan, yang dapat dilihat digambar diatas
Font style: untuk memilih model font. Regular (normal), Italic (Cetak miring), Bold (tebal) dan BoldiItalic (tebal miring).
Size : mengubah ukuran huruf
Font Color: mengubah warna huruf
Underlin Style: mengatur jenis garis bawah
Unerline Color:mengubah warna garis bawah
Strikethrough:memberikan efek coretan pada tulisan
Double Strikehought:memberikan efek coretan ganda
Superscipt:membuat tulisan lebih keatas.contoh : X2 + y2
Subscript:untuk membuat tulisan leih kebawah. Contoh O2
Shadow:untuk memberikan efek bayangan pada karakter
Quitline:memberikan efek bayangan pada karakter
Outline:membuat outline pada tulsian
Emboss:memberikan efek karakter tercetak timbul
Engrave:memberikan efek karakter dipahat
Small Caps:membuat semua karakter kecil dalam bentuk kapital (huruf besar)
All Caps:membuat semua karakter menjad huruf besar
Hidden:untuk memyembunyikan tulisan
Pada menu Tab Advanced, menu ini digunakan untuk melakukan pengaturan jarak antar spasi
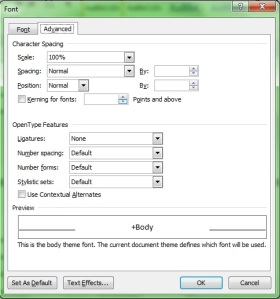
Spacing : pilih Extended untuk merenggangnkan jarak antar karakter atau Condensed untuk merapatkan jarak antar karakter. Pada kotak isian By masukkan jarak yang diinginkan.
Position : pilih raised untuk meletakkan karakter karakter pada posisi agak keatas dari normal atau Lowered untuk meletakkan karakter pada posisi agak rendah dari normal. Masukkan jarak yang kita inginkan pada kotak isin By.
Mail Merge
Membuat Mail Merge pada Microsoft Office 2010
Kegunaan Mail Merge adalah untuk digunakan menulis surat, misalkan kita ingin mengirm surat dan ingin mengirim ke banyak orang. Jika tidak menggunakan Mail Merge maka kita harus menulis nama orang yang ingin dikirim satu persatu. Untuk itulah kegunaan Mail merge yaitu kita hanya memberikan nama-nama berbeda namun sama dalam isi suratnya. Berikut tutorial membuat Mal Merge:

Kegunaan Mail Merge adalah untuk digunakan menulis surat, misalkan kita ingin mengirm surat dan ingin mengirim ke banyak orang. Jika tidak menggunakan Mail Merge maka kita harus menulis nama orang yang ingin dikirim satu persatu. Untuk itulah kegunaan Mail merge yaitu kita hanya memberikan nama-nama berbeda namun sama dalam isi suratnya. Berikut tutorial membuat Mal Merge:
- Buka Microsoft Office
- Kemudian tuliskan isi surat seperti gambar dibawah ini

-
- Jika semua hal dalam surat sudah diisi nah untuk nama, alamat dan kota. Kita isikan dengan cara masuk ke munu Mailings dan Start Mail Merge.
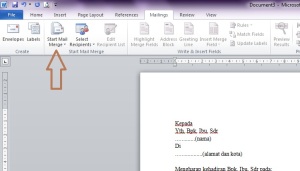
-
- Kemudian pilih Step By Step Mail Merge Wizard
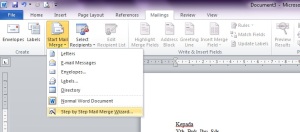
- Maka akan keluar tampilan dikiri monitor lalu klik Next: Starting Document
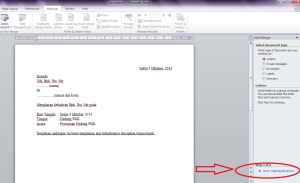
-
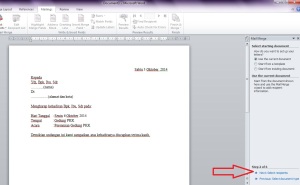
- Kemudian centang yang Type A New List klik dan CREATE
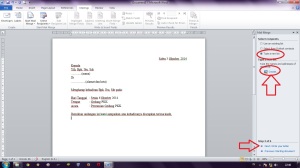
- Setelah di Create maka akan muncul kotak dialog, pilih yang Coztumize Column. Oh iya hapuslah field list dengan perintah delete dan masukkan nama, alamat, dan kota sehingga menjadi seperti gambar dibawah ini. Lalu klik OK.
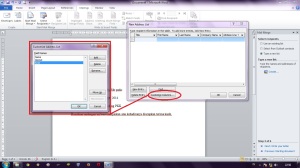
- Setelah di OK lalu masukkan nama, alamat dan kota orang yang ingin anda kirimi surat.
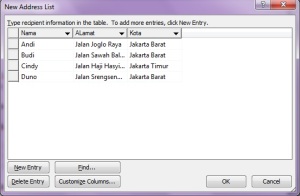
- Kemudian klik ok dan simpan dimana saja, tetapi harus dalam satu folder dengan isi surat
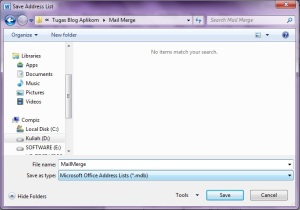
- Setelah di save maka jadinya seperti dibawah ini. klik OK.
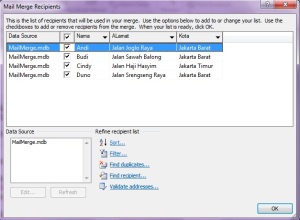
- Tahap selanjutnya yaitu memsakkan nama, alamat dan kota tadi yang telah dibuat kedalam surat. Pilih Insert Merge Fields. Klik nama jika ingin memasukkan nama begitupun selanjutnya.
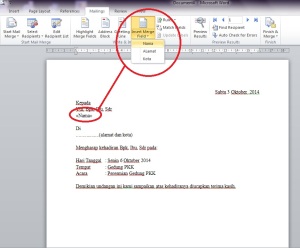
- Jika kita ingin melihat nama yang sudah kita masukkan klik Preview Result dan klik tombol tanda padah ke kanan.
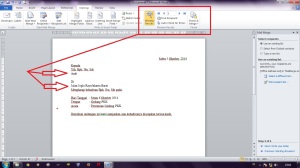
- Jika di klik tanda panah ke kanan maka nama, alamat dan kota akan berubah sesuai yang kita masukkan tadi.Begitulah kira-kira cara membuat Mail Merge, jika ada kesalahan saya mohon maaf semoga tutorial ini dapat bermanfaat.
Tidak ada komentar:
Posting Komentar