Tabel
Column to the right (Insert right), untuk menambahkan kolom disebelah kanan dari kolom yang disorot
Rows Above (Insert Above), untuk menambahkan baris diatasnya.
Rows Below (Insert Below), untuk menambahkan baris dibawahnya.
Insert Cell, menyisipkan satu baris sell.
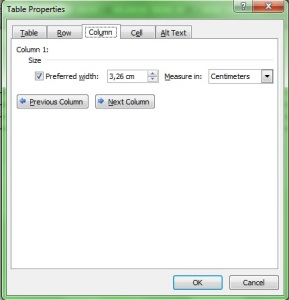

Shift Cels Up : menghapus satu sel ke atas
Delete entire row : mengahapus seluruh baris
Delete entire column : menghapus seluruh kolom

- Membuat table pada dokumen
mengklik Insert Tabel pada panel tersebut.
Isilah kotak-kotak yang tersedia yang dibutuhkan pada kotak dialog Insert Table- Number of Column (jumlah kolom)
- Number of Row (jumlah baris)
- Fixed Column Width (Lebar kolom tetap)
- AutoFit to Content (lebar kolom akan menyesuaikan dengan isi kolom)
- AutoFit to Windows (lebar tabel secara keseluruhan disusaikan dengan
lebar kertas dan lebar masing-masing kolom dibagi secara proporsional.

- Menambah kolom dan baris pada tabel
- Tempatkan kursor didalam tabel pada posisi yang akan ditambah
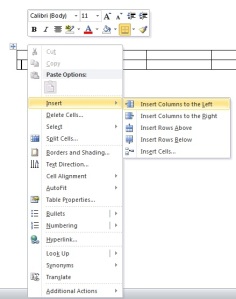
- Pilih salah satu dari pilihan yang ada.
Column to the right (Insert right), untuk menambahkan kolom disebelah kanan dari kolom yang disorot
Rows Above (Insert Above), untuk menambahkan baris diatasnya.
Rows Below (Insert Below), untuk menambahkan baris dibawahnya.
Insert Cell, menyisipkan satu baris sell.
- Selanjutnya untuk merubah ukuran kolom dan baris
- Sorot baris dan kolom tabel yang akan diatur ukuranya
- Kumudian akan muncul Tabel Tools kemudian pilih Layout dan kemudian pilih Properties pada grup Table.

- Setelah itu muncul jendela Table Properties
- Untuk merubah lebar kolom, klik Masukkan ukuran lebar kolom yang diinginkan pada kotak isian Preffered Width. Sedangkan pada menu Drop Down Measure In, pilihlah satuan ukuran yang ingin dipakai.
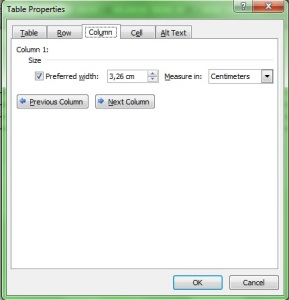
- Masukkan angka yang diinginkan , misalnya 2 cm. Klik OK.
- Menghapus baris dan kolom
- Sorot Bagian tabel (baris atau kolom) yang akan dihapus

- Klik kanan pada bagian yang disorot tersebut
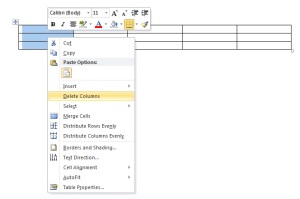
- Karena yang disorot bagian kolom maka secara otomatis Word akan langsung ke fitur delete columns

- Jika yang disorot satu kotak saja, maka word akan menampilkan banyak pilhihan untuk menghapus kotak tersebut.
- Klik kanan pada kotak yang akan dihapus kemudian pilih Delete Cells
- Kemudian akan tampil jendela Delete Cell.
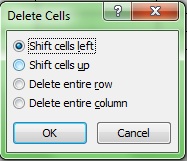
- Fitur-fitur yang terdapat dalamnya adalah :
Shift Cels Up : menghapus satu sel ke atas
Delete entire row : mengahapus seluruh baris
Delete entire column : menghapus seluruh kolom
- Perhitungan pada tabel

- Klik pada bagian kolom yang akan diisikan Total Nilai. Pada contoh diletakkan baris Total Nilai atas nama Rian.
- Klik kanan, pilih Layout dan Formula pada group Data. Klik OK
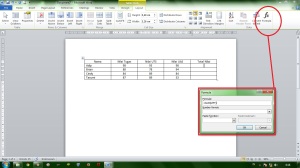
- Maka kan muncul jumlah nilai atas nama yang dituju.
- Untuk data-data yang lain, cara pengerjaanya sama. Tetapi pada rumus
SUM (), berikan “LEFT”, sehingga menjadi =SUM(LEFT), artinya data yang
dijumlahkan berada disebelah kiri.

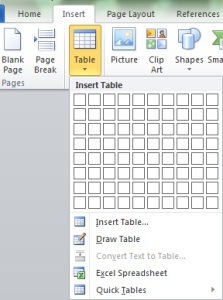
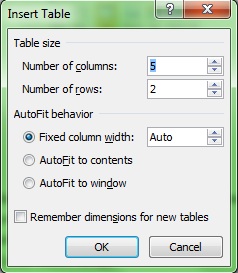
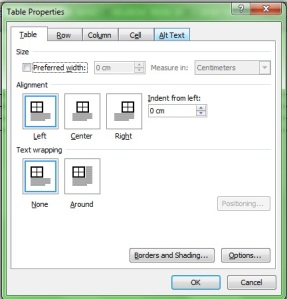
Tidak ada komentar:
Posting Komentar