Microsoft ACCESS
- Langkah Awal Mengoprasikan Ms. Access
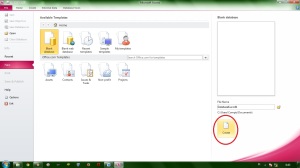 |
- Kemudian klik View dan kemudian pilih Design File
- Kemudian Acces akan meminta memasukkan nama Tabel, untuk contoh saat ini ketikkan Data Mahasiswa lalu OK
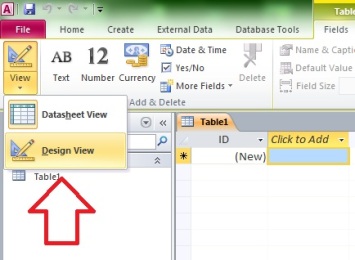 |
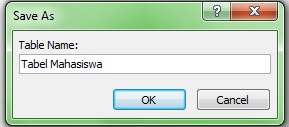
- Kemudian akan masuk kedalam modifikasi table dimana kita harus memberikan field-field yang nanti nya kan dijadikan record-record didalam database atau table.
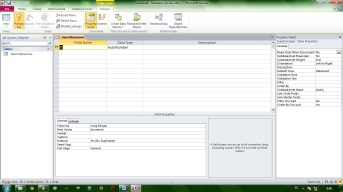
- Buatlah field-field nama yang sudah disediakan didalam masing-masing kotak
Data Type : tipe-tipe data
Description : keterangan dar field yang dimasukkan (boleh diisi/boleh tidak diisi)
- Field-field yang sudah diberikan nama dan data type nya.
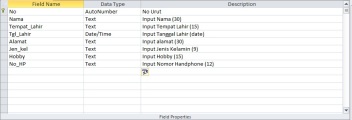
- Setiap filed yang dibuat, harus ditentukan batas maksimum karakter huruf yang dapat di input. Penentuan batas maksimum dibuat pada field properties seperti gambar dibawah ini. Field nama telah di tentukan maksimum huruf yang dapat dimasukkan adalah 30 huruf, maka pada field properties field size dirubah menjadi 30.
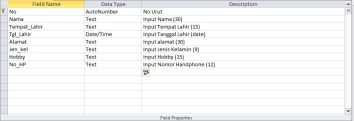
- Kemudian klik DataSheetView
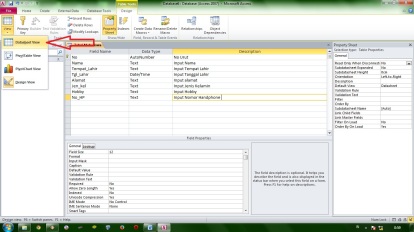
- Dan save
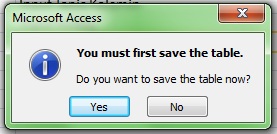
- Membuat FORM
- Jalankan kembali Ms.Acces dan kemudian klik open, carilah folder tempat dimana file database diatas yang anda buat tadi.
- Klik Data Mahasiswa
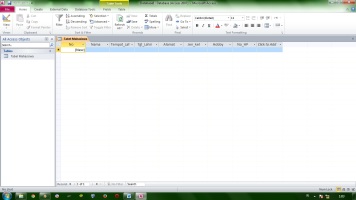
- Pilih Tab Create dan klik Form Wizard
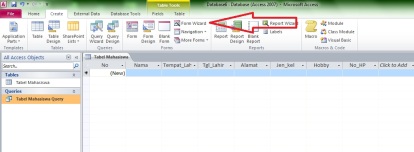
- Kemdian setelah memilih dan mengklik Form Wizard akan tampil jendela Form Wizard dimana didalamnya terdapat daftar field-field yang akan digunakan sebagai masukan kedalam form tersebut dengan klik tanda “ >> “
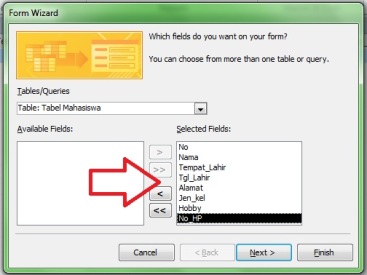
- Setelah mengklik next maka akan muncul bentuk-bentuk form. Ada 4 macam bentuk form Colummar, Tabular, Datasheet dan Justified. Pilihlah Colummar
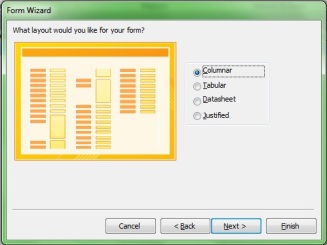
- Berilah judul Form yang sudah selesai dibuat, untuk form ini kita berikan nama “ DATA MAHASISWA” pada pilihan “do you want to open the form of modify the forms design” pilih atau klik “open the form to view or enter information”. Klik finish dan hasilnya.
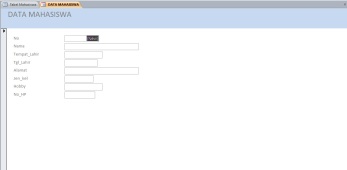
- Sebelum data-data tersebut diinput kedalam kotak-kotak yang tersedia, kotak input NO akan tampak kata NEW. Artinya Database yang terhubung dengan jata Mahasisaw ini belum diisi. Jika Form tersebut dibuat dengan FORM WIZARD maka semua bentuk field-field di dalam form masih sama seperti nama field-field yang ada di dalam databasenya. Untuk itu field-field di dalam form harus diubah sehingga gampng dibaca oleh orang lain. Cara untuk merubahnya adalah sebagi berikut.
- Pilih View kemudian Design View
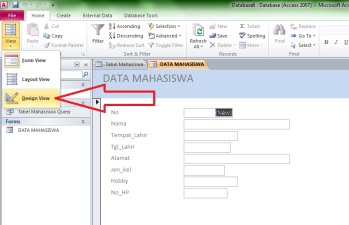
- Setelah Design View dipilih maka form akan dapat diedit seusai dengan kata yang kita kehendaki
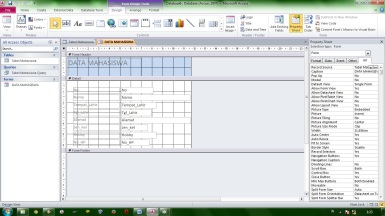
- Saat kita merubah bentuk form, maka akan tampil Form Design Tools secara otomatis seperti gambar dibawah ini.
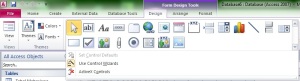
- Untuk merubah tampilan isi form tersebut, cukup dengan menyorot field-field yang diinginkan saja. Untuk contoh ini kita akan merubah judul Textbox.
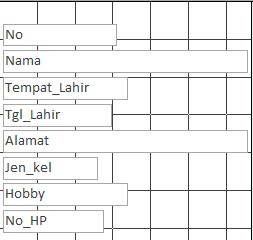
- Setelah disorot satau piilh satu persatu judul, klik dua kali pada kotak judulnya dan kemudian rubah tulisan yagn ada. Misalnya No dirubah menjadi NOMOR, begitu selanjutnya rubah semua judul field-field yang ada. Ingat !! hanya judul field yang dirumah.
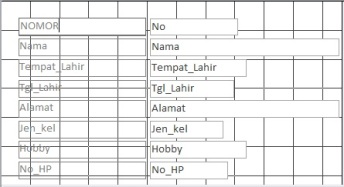
- Setelah semuanya dirubah jangan lupa menyimpan form tersebut.dengan menekan tombol CTRL+S.
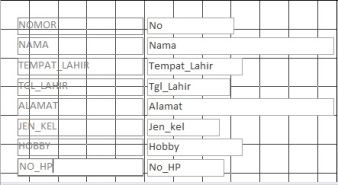
- Kemudian jalankan form tersebut dengan menekan /klik View dan pilih Form View sehingga akan didapat hasil.
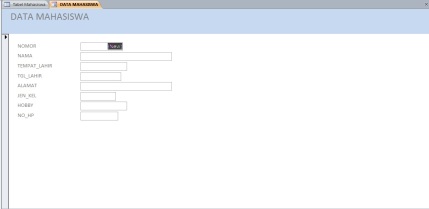
- Menambahkan Button-button pada form
- Form yang sudah dibuat dapat dimodifikasi dengan menambahkan button-button dibawah nya atau letakkan sesuai dengan keinginan. Cara untuk menambahkan adalah sebagai berikut
- Jika Diperhatikan Design Form yang kita buat, terdapat 3 area yaitu:
Detail : Tempat meletakkan isi field-field
Form Footer : Tempat judul atau button-button
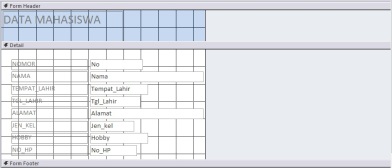
- Dari Form Design klik icon button kemudian letakkan di area Form Footer. Dan kemudian muncul jendela command button wizard.
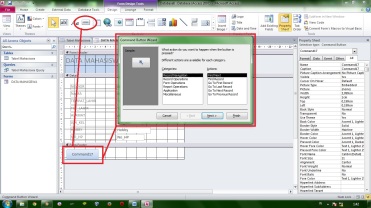
- Pilihlah Record Operation, karena akan membuat button: INPUT, DELETE kemudian pilih pada kotak action: Add new record.
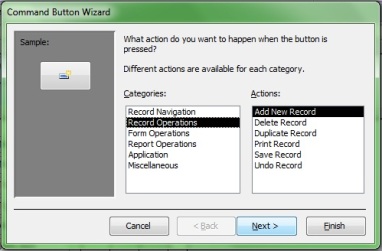
- Kemudian klik next dan pilih text, pada kotak text ketik : Input Data
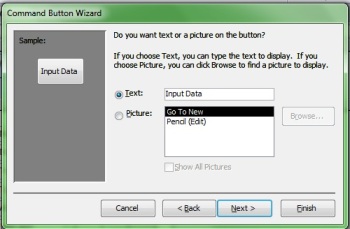
- Kemudian next dan terdapat command 17 biarkan saja kemudian klik finish maka satu button input Data sudah selesai dibuat. Berikutnya buat button Delete dengan cara yang sama. Tetapi pada jendela Action pilih Delete Record.
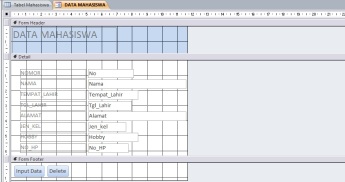
- Setelah dibuat dua buah Button maka form tersebut dijalankan dengan mengklik View-Form View.
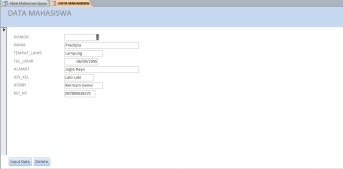
- Report
- Buka kembali database yang telah dibuat tadi dan kemudian akan masuk ke system Ms.Acces 2010
- Kemudian pilih create dan pilih repot wizard pada group reports
- Kemduian akan muncul jendela report wizard dan masukkan semua field-field yang berada didalam kotak Available Field ke dalam kotak selected fields dengan cara mengklik “ > “ artinya masukkan filed satu dan tanda “ >> “ memasukkan semua filed. Setelah itu semua filed-filed akan pindah masuk kedalam kotak selected field dimana filed tersebut akan dijadikan judul dan isi dari laporan yang akan kita buat kecuali NO tidak dimasukkan . klik next.
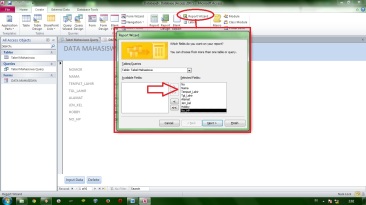
- Kemudian akan muncul Report Wizard dimana sudah terdapat layout report yang akan diuat. Klik next.
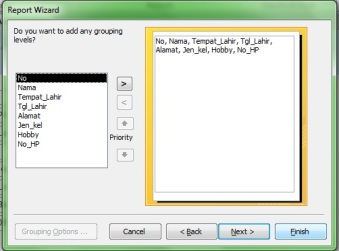
- Acces akan meminta field-field mana yang akan ditampilkan berurutan pertama kali berdasarkan abjad (ascending). Untuk contoh ini kita akan menampilkan nama dan tanggal lahir saja.
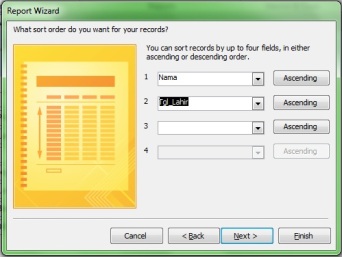
- Klik next jika filed-filed sudah kita pilih untuk tampilkan secara berurutan
- Berikutnya Acces meminta kita untuk memilih bentuk dari report tersebut ada 3 pilihan layout. Columnar, Tabular, Justified
- Kita pilih stanndard yaitu tabular dengan jenis kertas adalah portrait. Kemudian klik next
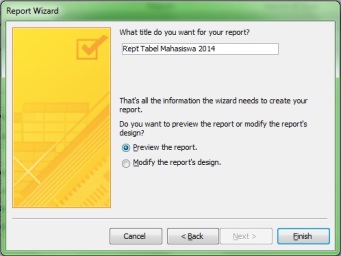
- Dan klik finish.
- Maka Hasilnya..
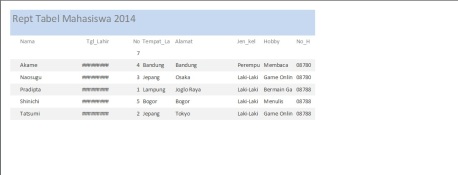
Tidak ada komentar:
Posting Komentar