Mengenal Ms.Excel
Microsoft Excel, untuk selanjutnya disingkat Excel, adalah program
aplikasi yang banyak digunakan untuk membantu menghitung,
memproyeksikan, menganalisa, dan mempresentasikan data. Disini kita akan
banyak bersinggungan dengan metode2 pembuatan tabel dan grafik yang
sangat dibutuhkan sekali dalam penyusunan data2 perusahaan, hasil2
penelitian, maupun dalam pembuatan makalah pribadi.
Kombinasi Tombol-tombol
Kombinasi Tombol-tombol
- Tombol : Pindah satu sel ke kiri, kanan, atas atau bawah
- Enter : Pindah satu sel ke bawah
- Home : Pindah ke kolom A pada posisi baris yang aktif
- Ctrl + Home : Pindah ke sel A1 pada lembar kerja yang aktif
- Ctrl + End : Pindah ke posisi sel terakhir yang sedang digunakan
- PgUp : Pindah satu layer ke atas
- PgDn : Pindah satu layer ke bawah
- Alt + PgUp : Pindah satu layer ke kiri
- Alt + PgDn : Pindah satu layer ke kanan
- Ctrl+PgUp : Pindah dari satu tab lembar kerja ke tab lembar kerja berikutnya
- Ctrl + PgDn : Pindah dari satu tab lembar kerja ke tab lembar kerja sebelumnya
- Operator ( ) memiliki fungsi mengelompokkan operasi matematika.
- Operator * dan / memiliki fungsi perkalian dan pembagian.
- Operator + dan – memiliki fungsi penjumlahan dan pengurangan.
- Operator ^ memiliki fungsi perpangkatan
- Operator % memiliki fungsi persen.
- Operator & memiliki fungsi menggabungkan dua data teks.
- Sum (fungsi untuk penjumlahan)
- Average (fungsi untuk mencari nilai rata-rata)
- Max (fungsi untuk mencari nilai maksimal)
- Min (fungsi untuk mencari nilai minimal)
- Count(fungsi untuk mencari jumlah data)
- Dll…
Prosedur penulisan rumus dan fungsi pada Ms.Excel
Ada beberapa hal yang perlu anda perhatikan sebelum anda membangun sebuah rumus dan fungsi pada Ms.Excel. beberapa hal dasar tersebut akan sangat menentukan hasil yang didapat dalam penulisan rumus Ms.Excel. hal ini dikarenakan penulisan rumus diperlukan ketelitian yang cukup besar. Sebagai contoh, setiap awal penulisan rumus dalam Ms.Excel
harus dimulai dengan tand sama dengan (=) ataupun plus (+). Contoh lain
penulisan tanda kutip/petik ganda (“). Yang digunakan untuk mengapit
data bertipe teks. Apabila terdapat kesalahan dalam penulisan tanda ini,
maka kemungkinan hasil perhitungan yagn didapat tidak akan muncul.
Dari gambar diatas akan mencari total harga yang akan diselesaikan dengan menggunakan langkah wizard, dan hasilnya akan diselesaikan di sel D6
- Setiap rumus harus diawali dengan tanda sama dengan (=) atau tanda plus (+)
- Antara sel data dengan syarat yang ditentukan harus menggunaan operator pembanding berikut adalah gambar operator matematika dan operator pembanding
- Tanda kurung pengapit berupa kurung buka dan kurung tutup sebagai pembatas argumen harus berjumlah sama
- Arguman selalu diapit dengan tanda kurung
- Pemisahan argumen berupa tanda baca koma(,) atau titik koma (;), tergantung pada setting yang diterpkan dalam komputer anda, dalam tutorial ini menggunakan bahasa indonesia, sehingga megguankan titik koma (;).
- Penulisan fungsi maksimal 1024 karakter, termasuk tanda sama dengan (=), nama fungsi, tanda kurung, operator, argumen dan pemisah arguman
- Perhatikan tanda baca yang dgunakan pada rumus, karena tanda baca ini sangat menentukan benar atau salahnya penulisan sebuah rumus.
Dari gambar diatas akan mencari total harga yang akan diselesaikan dengan menggunakan langkah wizard, dan hasilnya akan diselesaikan di sel D6
- Berikutnya akan muncul kotak dialog Function Argumentpada fungsi SUMuntuk mengisikan syarat dan nilai soal yang akan dikerjakan.
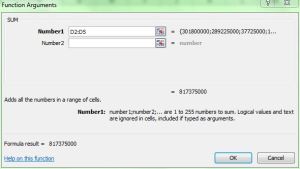
- Letakkan kursor anda pada sel D6, kemudian klik insert function, sehingga akan tampil kotak dialog Insert Function, yang akan anda gunakan untuk memilih jenis fungsi
- Pilih kategori pada bagian Or select category kemudian pilih fungsi yang anda inginkan pada bagin Select a function, pada penyelesaian contoh diatas menggunakan fungsi Sum, kemudian klik
- Pada bagian Number1isikan dengan sel yang akan anda jumlahkan nilainya yaitu D2:D5
- Klik OK setelah anda memasukkan sel yang akan dijumlahkan menggunakan fungsu
Mengenal deret data pada Ms.Excel
Mengenal Deret data pada excell
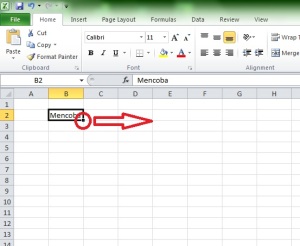 Ms.Axcel meimiliki fasilitas
untuk membentuk deret data dengan prosedur yang mudah dan cara cepat.
Contoh penggunaan deret data yang paling sering digunakan adalah membuat
deret nomer urut. Untuk mebentuk derer data, dapat memanfaatkan
fasilitas fill handle
Ms.Axcel meimiliki fasilitas
untuk membentuk deret data dengan prosedur yang mudah dan cara cepat.
Contoh penggunaan deret data yang paling sering digunakan adalah membuat
deret nomer urut. Untuk mebentuk derer data, dapat memanfaatkan
fasilitas fill handle
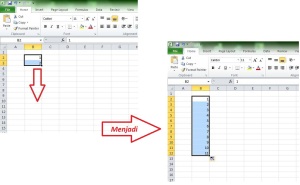
Sel A1 dan A2 berisi nilai awal 1 dan 2. Setelah kedua sel tersebut dipilih, tarik fill handle dengan mouse sampai posisi sel 12 sehingga akan terbentuk dengan nilai selisih satu dari akhir deret 12.
Untuk membentuk deret data numerik, pastikan jumlah nilai awal yang digunakan minimal 2 data. Jika anda menggunakan satu nilai awal, maka Ms.Excel akan menghasilkan deret dengan nilai yang sama dengan nilai awal.
Catatan:
Jika teks dituliskan didepan dan diikuti dengan angka, maka penulisan antara teks dan angka diberi jarak spasi atau tanpa jarak spasi. Akan tetapi jika angka dituliskan didepan dan diikuti dengan teks, maka anatara angka dan teks harus diberi spasi, jika tidak diberi spasi maka deret tidak akan terbentuk.
Sebagai contoh, jika anda membuat deret dengan nilai “Cicilan1” maka deret tersebut akan terbentuk, akan tetapi jika anda ketikkan “1Cicilan”maka tidak dapat membentuk deret, anda harus mengubahnya menjadi “1 Cicilan”.
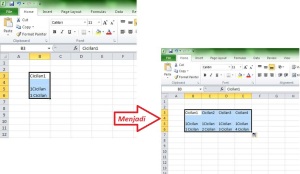
Contoh
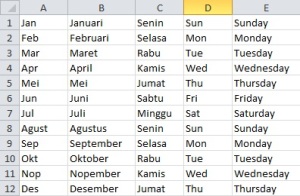
Anda juga dapat membentuk deret yang berisi nama-nama bulan dalam satu tahun atau nama-nama hari dalam satu minggu dengan format penulisan bahasa Indonesia. Sebagai contoh, ketik “Jan” pas sel A1dan tarikfill handle sampaiA10, perhatikan pada range A1:A10, terbentuk deret nama bulan dari “Jan” samapai dengan “Okt”. Hasil deret ini tergantung dari setting Regional and Language, dalam tutorial ini menggunakan setting bahasa Indonesia. Kolom B menampilkan deret nama bulan dengan penulisan lengkap, kolom Cberisi deret tiga huruf awal nam hari, dan kolom D berisi deret anma hari dengan penulisan lengkap.
- MENGENAL DERET DATA
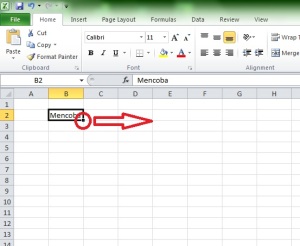
- Deret Numerik
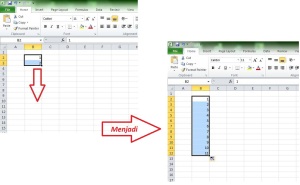
Sel A1 dan A2 berisi nilai awal 1 dan 2. Setelah kedua sel tersebut dipilih, tarik fill handle dengan mouse sampai posisi sel 12 sehingga akan terbentuk dengan nilai selisih satu dari akhir deret 12.
Untuk membentuk deret data numerik, pastikan jumlah nilai awal yang digunakan minimal 2 data. Jika anda menggunakan satu nilai awal, maka Ms.Excel akan menghasilkan deret dengan nilai yang sama dengan nilai awal.
- Memembentuk Deret Data Teks
Catatan:
Jika teks dituliskan didepan dan diikuti dengan angka, maka penulisan antara teks dan angka diberi jarak spasi atau tanpa jarak spasi. Akan tetapi jika angka dituliskan didepan dan diikuti dengan teks, maka anatara angka dan teks harus diberi spasi, jika tidak diberi spasi maka deret tidak akan terbentuk.
Sebagai contoh, jika anda membuat deret dengan nilai “Cicilan1” maka deret tersebut akan terbentuk, akan tetapi jika anda ketikkan “1Cicilan”maka tidak dapat membentuk deret, anda harus mengubahnya menjadi “1 Cicilan”.
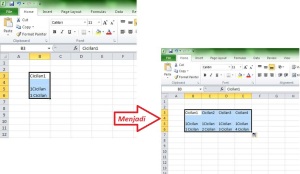
Contoh
- Membentuk Deret Nama Hari dan Bulan
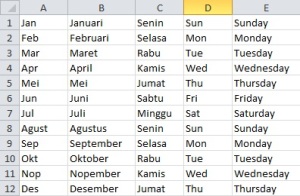
Anda juga dapat membentuk deret yang berisi nama-nama bulan dalam satu tahun atau nama-nama hari dalam satu minggu dengan format penulisan bahasa Indonesia. Sebagai contoh, ketik “Jan” pas sel A1dan tarikfill handle sampaiA10, perhatikan pada range A1:A10, terbentuk deret nama bulan dari “Jan” samapai dengan “Okt”. Hasil deret ini tergantung dari setting Regional and Language, dalam tutorial ini menggunakan setting bahasa Indonesia. Kolom B menampilkan deret nama bulan dengan penulisan lengkap, kolom Cberisi deret tiga huruf awal nam hari, dan kolom D berisi deret anma hari dengan penulisan lengkap.
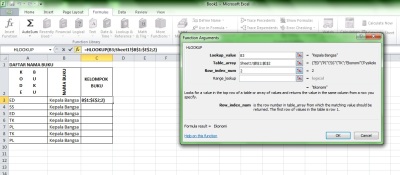
Fungsi HLOOKUP dan VLOOKUP
Contoh:
Berikut ini adalah contoh penggunaan fungsi HLOOKUP untuk mengisikan beberapa kolom kelompok buku yang terdapat pada tabel daftar nama buku
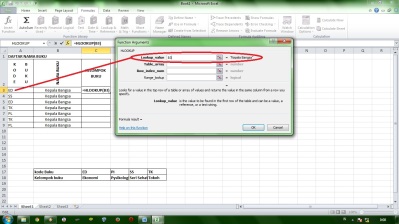
Bentuk: VLOOKUP(Kunci;range;offset_kolom)
Contoh
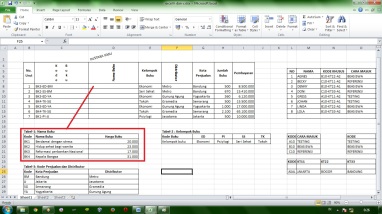
- HLOOKUP
Contoh:
Berikut ini adalah contoh penggunaan fungsi HLOOKUP untuk mengisikan beberapa kolom kelompok buku yang terdapat pada tabel daftar nama buku
- Ketikkan tabel data horizontal dibawah ini pada sheet1
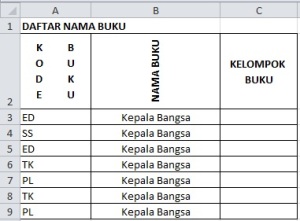
- Isikan kolom kelompok buku dengan ketentuan sebagai berikut
- Untuk mengisikan kelompok buku dapat dilakukan dengan langkah sebgaai berikut:
- Pilih tab formulas dan ambil insert function
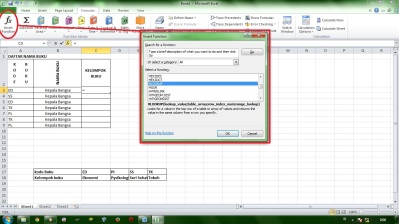
- Pilih fungsi HLOOKUP lalu ok, sehingga muncuk argumen fungsi HLOOKUP seperti gambar dibawah ini
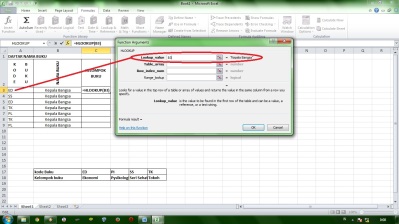
- Pada lookup value, isikan dengan sel B3
- Letakkan dan klik didalam Table_array lalu sorot range data tabel yang anda letakkan di sheet1, lalu tekan F4, agar data tabel bersifat mutlak.
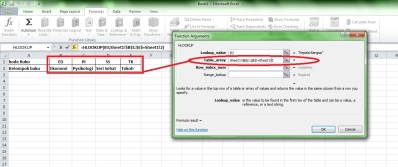
- Klik dalam Row_Index_num lalu ketik 2 artinya data pada baris kedua yang akan diambil dan ditampilkan pada sel D3
- Klik OK dan didapat hasil sebagai berikut
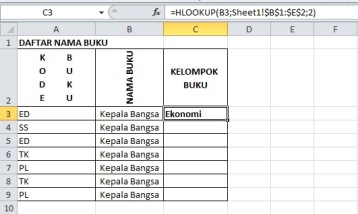
- Fungsi VLOOKUP
Bentuk: VLOOKUP(Kunci;range;offset_kolom)
Contoh
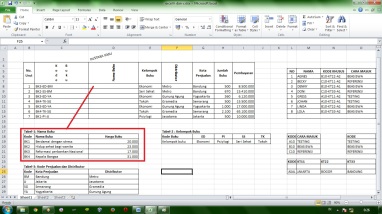
- Dalam hal ini kita akan memasukkan nama buku kedalam sel D8
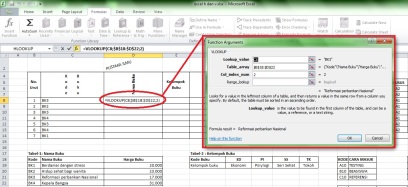
- Masukkan angka dan sel sesuai dengan gambar.
Fungsi H look up dan V look up
Fungsi Lainnya
1. Fungsi LEN
Fungsi ini digunakan untuk menghasilkan jumlah karakter dalam sebuah teks bentuk penulisan =LEN(letak teks).
2. Fungsi LEFT
Fungsi ini digunakan untuk mengambil bebrapa huruf dari suatu data teks dari posisi sebelah kiri
Bentuk: LEFT(letak teks;jumlah_karakter)
Fungsi ini digunakan untuk mengambil beberapa huruf dari suatu data teks dari posisi tertentu
Fungsi ini digunakan untuk mengambil bebrapa huruf dari suatu data teks dari posisi sebelah kanan
Bentuk penulisanya =RIGHT(letak teks,num_chars).
Fungsi ini digunakan untuk menghasilkan jumlah karakter dalam sebuah teks bentuk penulisan =LEN(letak teks).
2. Fungsi LEFT
Fungsi ini digunakan untuk mengambil bebrapa huruf dari suatu data teks dari posisi sebelah kiri
Bentuk: LEFT(letak teks;jumlah_karakter)
- Teks, adalah teks atau alamat sel yang akan diambil karakternya. Jika berupa data teks maka harus diapit tanda petik dua (“ “)
- Jumlah_karakter, adalah jumlah digit karakter yang akan diambil dari teks
Fungsi ini digunakan untuk mengambil beberapa huruf dari suatu data teks dari posisi tertentu
Bentuk penulisanya =MID(letak teks,start_num,num_chars).
4. Fungsi RightFungsi ini digunakan untuk mengambil bebrapa huruf dari suatu data teks dari posisi sebelah kanan
Bentuk penulisanya =RIGHT(letak teks,num_chars).
Array
Array merupakan alat bantu perhitungan untuk menghasilkan beberapa nilai keluaran atau bekerja dalam sekelompok nilai. Formula array bekerja pada dua kumpulan nilai atau lebih yang disebut argument array untuk menghasilkan nilai keluaran. Argument adalah suatu unit inforamasi atau input yang digunakan pada fungsi.
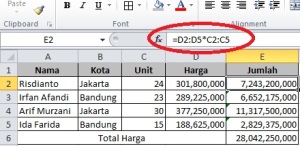
Penyelesaian komlom E dapat dilakukan mengunakan formula array dengan langkah sebagai berikut
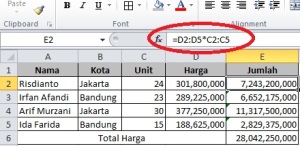
Penyelesaian komlom E dapat dilakukan mengunakan formula array dengan langkah sebagai berikut
- Sorot range E2:E5
- Ketik tanda “=”(samadengan )
- Sorot range C2:C5
- Tekan tombol CTRL+Shift+Enter
Fungsi IF
Fungsi IF
Fungsi ini digunakan untuk menguji syarat tertentu, apakah syarat tersebut terpenuhi (kondisibenar) atau apakah syarat tersebut tidak terpenuhi (kondisi tidak benar).Dalam fungsi IF, dibagi atas 2 bentuk yaitu:
Bentuk : IF(Logika ; nilai jika syarat benar ; nilai jika syarat salah)
Penulisan Logika IF untuk mengetahui keterangan nilai mahasiswa dengan kondisi LULUS dan TIDAK LULUS, dengan tabel sebagai berikut
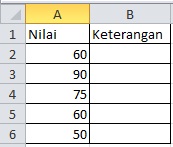
Soal
Kolom keterangan diisi dengan ketentuan sebagai berikut
=IF(B2>=60;”LULUS”;”TIDAK LULUS”)
Bentuk: IF(logika1;nilai jika logika1 benar;IF(logika2;jika nilailogikabenar;nilaijikasemuasyaratsalah)))
Sebuah dealer motor akan membedakan jenis plat nomor polisi dengan table berikut: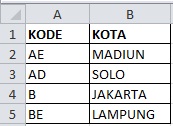
Jika terapkan dalam penyelesain di Ms.Excel maka dapat anda lihat pada gambar berikut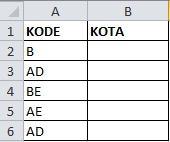
Untuk mengisi kolom kota, gunakan fungsi IF, karena pada ketentuan soal nomor 4 syarat yang nanti akan diselesaikan dengan empat fungai IF seperti berikut ini:
=IF(A2=”B”;”JAKARTA”;IF(A2=”AD”;”SOLO”;IF(A2=”BE”;”LAMPUNG”;”MADIUN”)))
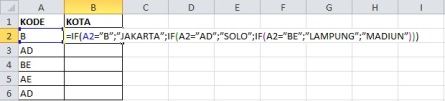
Fungsi ini digunakan untuk menguji syarat tertentu, apakah syarat tersebut terpenuhi (kondisibenar) atau apakah syarat tersebut tidak terpenuhi (kondisi tidak benar).Dalam fungsi IF, dibagi atas 2 bentuk yaitu:
- Fungsi IF tunggal
Bentuk : IF(Logika ; nilai jika syarat benar ; nilai jika syarat salah)
- Logika, diisi dengan nilai yang dapat diujiuntuk menghasilkan nilai TRUE atauFALSE .Dalam pengisian logika ini antara kondisi dan syarat harus menggunakan operator pembanding.
- Nilai jika syarat benar, syarat yang dihasilkan jika nilai yang dihasilkan bernilai benar (TRUE). Untuk nilai benar bertipe teks, diapit dengan tanda petik ganda (“ ”), sedangkan untuk yang bertipe angka tidak demikian.
- Nilai jika syarat salah, diisi dengan nilai yang dihasilkan jika logika bernilai salah (FALSE).
Penulisan Logika IF untuk mengetahui keterangan nilai mahasiswa dengan kondisi LULUS dan TIDAK LULUS, dengan tabel sebagai berikut
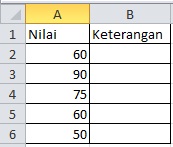
Soal
Kolom keterangan diisi dengan ketentuan sebagai berikut
- Jika Nilai lebih dari 60, maka isi kolom keterangan dengan LULUS
- Jika NIlai kurang dari 60 maka kolom keterangan menjadi TIDAK LULUS
=IF(B2>=60;”LULUS”;”TIDAK LULUS”)
- Fungsi IF lebih dari satu syarat
Bentuk: IF(logika1;nilai jika logika1 benar;IF(logika2;jika nilailogikabenar;nilaijikasemuasyaratsalah)))
- Logika1,logika2,logika3,…. Diisi nilai yang dapat diiuji untuk menghasilkan nilai TRUE atau FALSE
- Nilai jika syarat benar, nilai jika sayarat2 benar… argument berisi nilai yang akan dihasilkan bila logika yang diuji bernilai benar, jika nilai yang diuji bernilai benar dan argument ini dihilangkan, niali TRUE akan ditampilkan
- Nilai jika syarat1 salah; nilai jika syarat2 salah,….. adalah argument berisi nilai yang akan dihasilkan bila logika yang diuji bernilai salah. Jika logika yang diuji bernilai FALSE dan argument ini dihilangkan, nilai FALSE yang akan ditampilkan
Sebuah dealer motor akan membedakan jenis plat nomor polisi dengan table berikut:
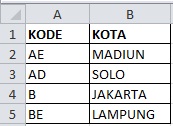
Jika terapkan dalam penyelesain di Ms.Excel maka dapat anda lihat pada gambar berikut
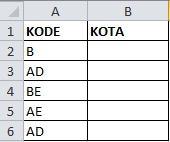
Untuk mengisi kolom kota, gunakan fungsi IF, karena pada ketentuan soal nomor 4 syarat yang nanti akan diselesaikan dengan empat fungai IF seperti berikut ini:
=IF(A2=”B”;”JAKARTA”;IF(A2=”AD”;”SOLO”;IF(A2=”BE”;”LAMPUNG”;”MADIUN”)))
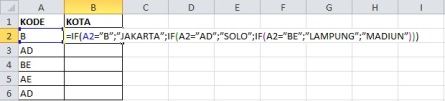
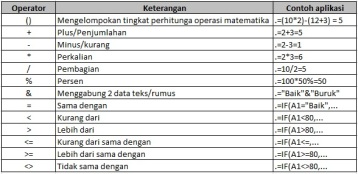
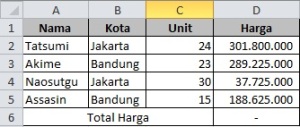
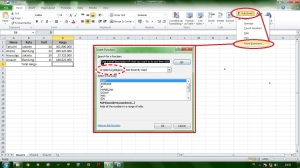
Tidak ada komentar:
Posting Komentar