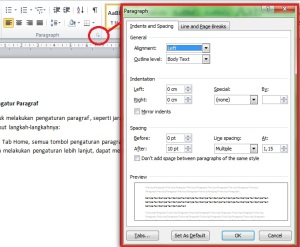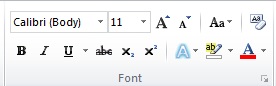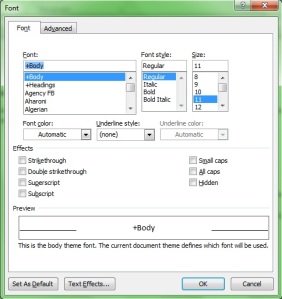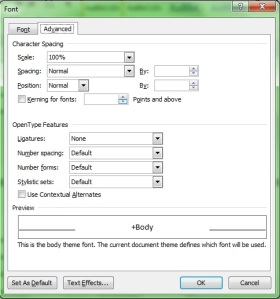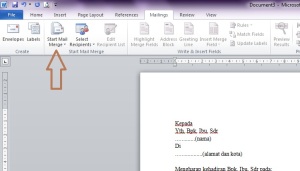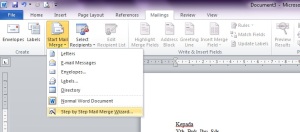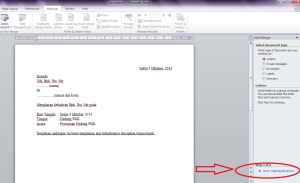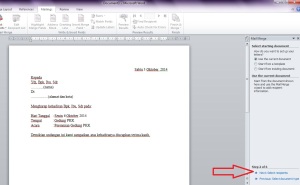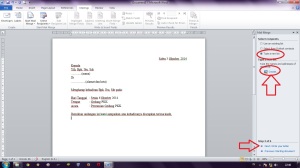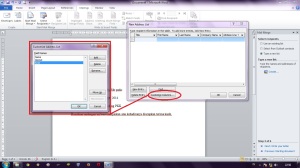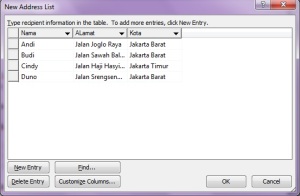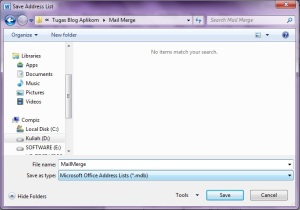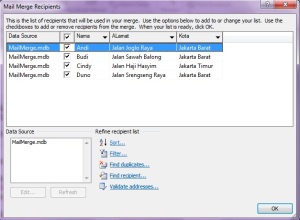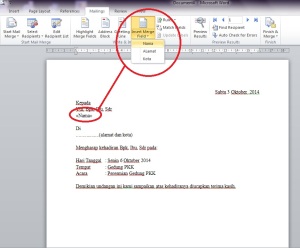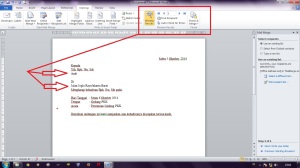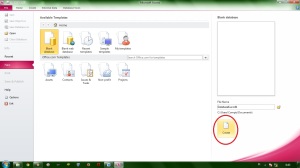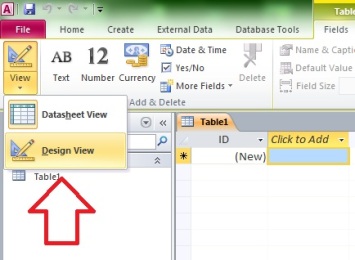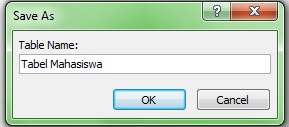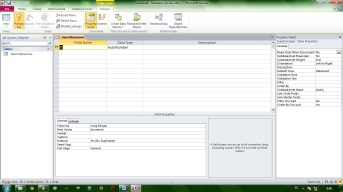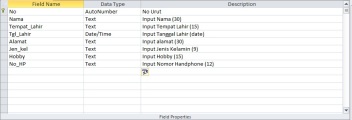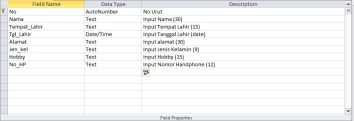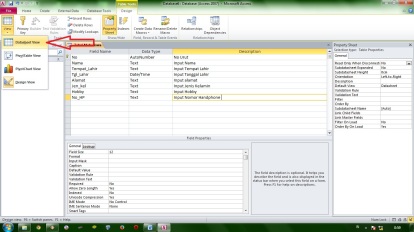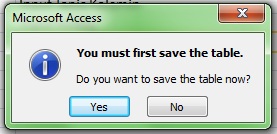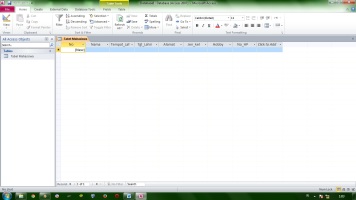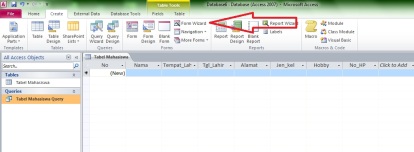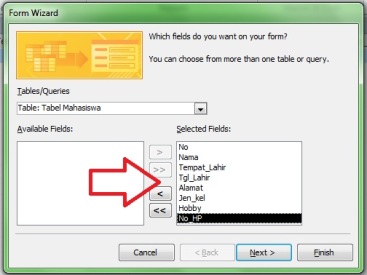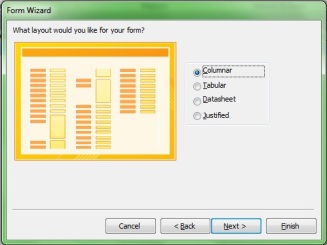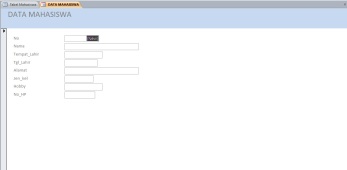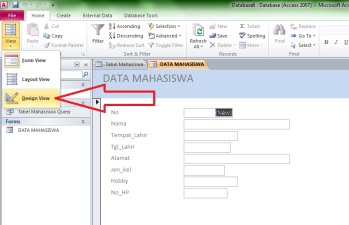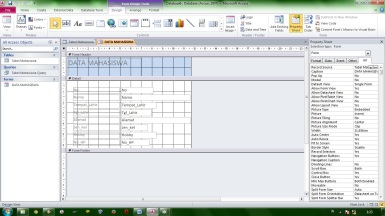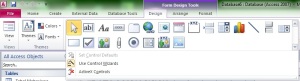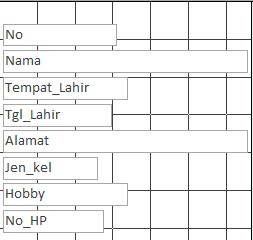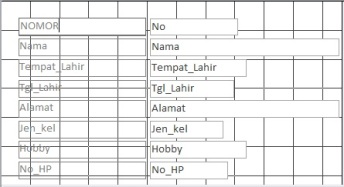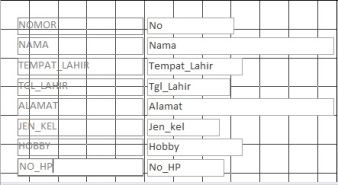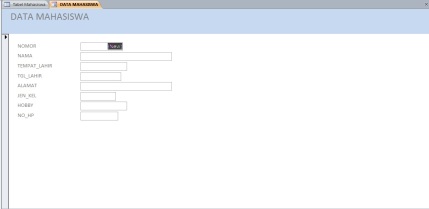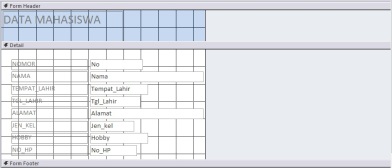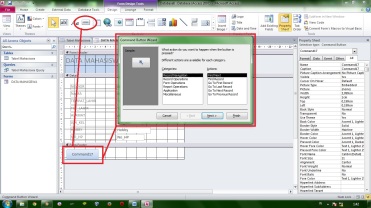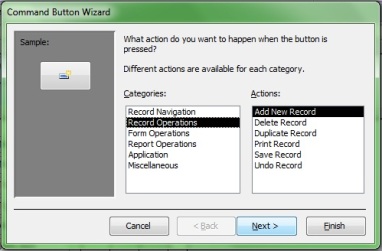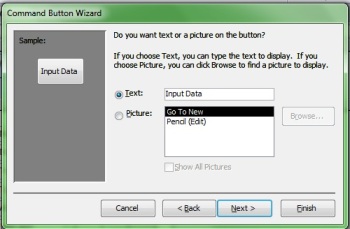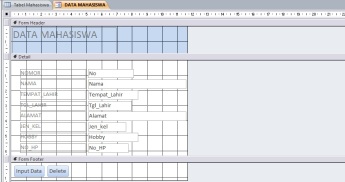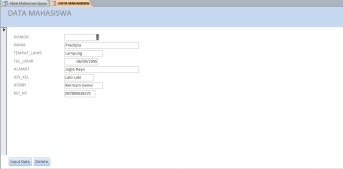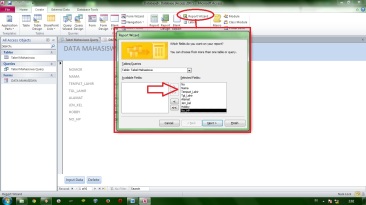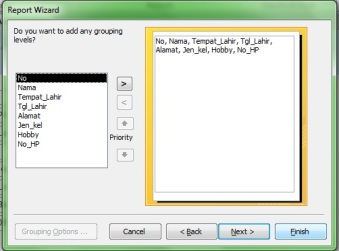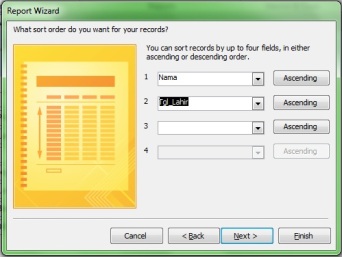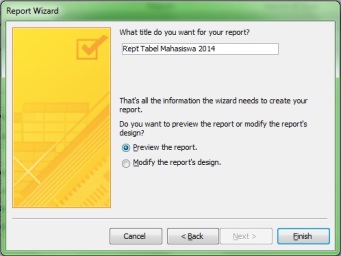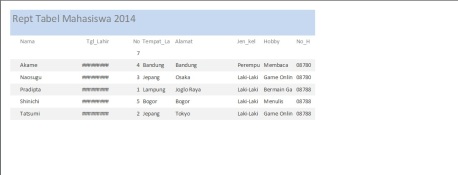Microsoft Windows atau Windows merupakan keluarga sistem operasi
komputer, yang dikembangkan oleh Microsoft dengan teknik antarmuka
berbasis grafik atau GUI (Graphical User Interface).
Sejarah Windows 7.
Windows 7 diluncurkan pada tanggal 22 juli 2009, setelah 3 tahun
pendahulunya yaitu Windows Vista. Microsoft sendiri mengeluarkan banyak
versi untuk sistem operasi Windows 7 ini, yaitu sebagai berikut:
- Windows 7 Starter
- Windows 7 Home Edition
- Windows 7 Home Premium
- Windows 7 Profesional
- Windows 7 Enterprise/Ultimate
Definisi Sistem Operasi
Sistem operasi merupakan sebuah perangkat lunak komputer (
software) yang bertugas untuk melakukan kontrol dan manajemen perangkat
Tujuan Sistem Operasi
Sistem Operasi merupakan sebuah program yang mengontrol eksekusi dari
program-program aplikasi dan bertindak sebagai penghubung antara
aplikasi dan komputer
hardware.
Sistem operasi memiliki 3 tujuan yaitu:
- Kenyamanan
OS membuat komputer lebih nyaman digunakan
- Efisiensi
OS mengizinkan sumber daya sistem komputer untuk digunakan lebih efisien
- Kemampuan untuk berkembang
OS harus dibangun dengan kondisi untuk dapat secara efektif
dikembangkan, diuji dan pengenalan terhadap fungsi-fungsi dari sistem
baru tanpa menggangu layanan.
Fungsi-fungsi Layanan Sistem Operasi à membantu user
- OS sebagai sebuah User Interface
Hampir semua system operasi memiliki sebuah
user interface.
Interface ini bermacam-macam yaitu sebagai berikut:
- Command Line Interface (CLI)
Menggunakan perintah text dan sebuah metoda untuk memasukkan
perintah-perintah tersebut (misalnya keyboard untuk mengetikkan perintah
dengan format tertentu). Contoh CLI adalah Ms-Dos
Perintah-perintah dan arahan-arahan untuk mengontrol
perintah-perintah tersebut dimasukkan kedalam file-file dan kemudian
file-file ini dieksekusi.
- Graphical User Interface (GUI)
GUI merupakan
user interface yang paling umum digunakan.
Interface
nya merupakan sistem window dengan sebuah perangkat penunjuk arah I/O,
memilih menu, dan membuat pilihan-pilihan dan sebuah keyboard untuk
memasukkan text.
- Eksekusi program
- Dibutuhkan sejumlah langkah-langkah untuk melaksanakan sebuah program
- Instruksi dan data harus di-load kedalam main memory
- Perangkat I/O dan file-file harus diinisialisasi
- Sumber daya komputer lain yang diperlukan harus disiapkan.
- Menjalankan program
- Program harus mampu untuk mengakhiri eksekusi, baik secara normal atau tidak normal (terindikasi error)
- Operasi I/O (Input/Output)
Sebuah program yang berjalan, memerlukan I/O, dimana melibatkan sebuah file atau perangkat I/O.
Setiap perangkat I/O membutuhkan serangkaian instruksi khusus atau
sinyal control untuk beroperasi. OS menyediakan sebuah interface sama
yang menyembunyikan bagian detil ini, sehingga programmer dapat
mengakses perangkat-perangkat menggunakan instruksi-instruksi baca dan
tulis sederhana.
- Kontrol akses ke file-file
Untuk akses ke file, OS harus menggambarkan secara rinci tidak hanya
sifat dasar dari perangkat I/O (harddisk) tetapi juga struktur dari data
yang ada dalam file-file pada media penyimpanan. Untuk sistem dengan
multiple akses, maka OS menyediakan mekanisme proteksi untuk akses
control ke file-file.
- Deteksi Error
Berbagai macam error dapat terjadi pada saat sebuah sistem komputer berjalan. Error ini bisa berasal dari :
- CPU dan memory, seperti error memori atau power failure.
- Internal atau eksternal hardware, seperti pada perangkat I/O (parity
error pada harddisk, koneksi yang gagal ke sebuah jaringan, kehabisan
kertas pada printer
- Error pada software, seperti pembagian dengan nol, akses ke lokasi
memori yang tidak diizinkan dan ketidakmampuan OS untuk melayani sebuah
aplikasi.
Untuk setiap jenis error, sistem operasi harus mengambil tindakan
yang tepat untuk menjamin perhitungan yang benar dan konsisten.
Fungsi-fungsi Layanan Sistem Operasi à efisiensi operasi dari sistem
Gambar 3.5 OS sebagai manajer sumber daya
- Alokasi sumber daya
Sebuah komputer adalah serangkaian sumber daya yang berfungsi sebagai
penggerak, media penyimpanan dan pemrosesan data serta pengontrol. OS
bertanggungjawab untuk mengelola sumber daya ini.
Ketika ada multiple user dan multiple job berjalan pada saat yang
sama, maka sumber daya harus dialokasikan ke masing-masingnya, maka OS
yang akan mengatur nya. Contoh, bagaimana menggunakan sebuah CPU dengan
baik, maka OS memiliki sebuah penjadwalan rutin yang akan menghitung
kecepatan CPU, job-job yang harus dieksekusi, jumlah register yang
tersedia, dan lain-lain. OS juga memiliki rutin untuk alokasi printer,
USB storage drives, dan perangkat pheriperal lainnya.
- Perhitungan
OS yang baik akan mengumpulkan statistik penggunaan berbagai macam
sumber daya dan memonitor parameter kinerja seperti response time.
Statistik penggunaan ini merupakan sebuah tool yang bermanfaat untuk
peneliti yang ingin melakukan konfigurasi ulang sistem agar layanan
komputasinya meningkat.
- Proteksi dan keamanan
Proteksi.
Ketika beberapa proses dieksekusi secara bersamaan, maka tidak
mustahil sebuah proses akan mengganggu yang lain, atau OS sendiri. OS
melakukan proteksi yang menjamin bahwa semua akses ke sumber daya sistem
dikontrol.
Keamanan
Pemilik informasi yang disimpan dalam sebuah sistem multiuser atau
jaringan, akan mengontrol penggunaan informasi tersebut. OS menyediakan
masing-masing user sebuah otentikasi.
Operasi Dasar Sistem Operasi Windows 7
Memulai Windows 7
Hidupkan PC, maka setelah semua system hardware diperiksa, akan masuk ke sistem operasi Windows 7.
Bagian-bagian jendela utama pada Windows 7
- Taskbar
Taskbar berisi semua program yang sedang berjalan atau digunakan.
Secara default taskbar ini berada pada bagian bawah layar monitor,
tetapi dapat dirubah posisinya ke sisi kanan, kiri atau atas monitor.
Menampilkan Gadget
| Pada walpaper terdapat banyak icon-icon, dimana icon tersebut adalah representasi dari program yang sudah terinstall. |
Pada wallpaper Windows 7 menawarkan banyak program yang dapat memudahkan pekerjaan user, salah satunya adalah
Gadgets yang menarik. Untuk menampilkan gadgets yang diinginkan adalah seperti berikut.
- Klik kanan pada wallpaper, sehingga keluar sebuah jendela, pilih gadgets.
- Setelah klik Gadgets, maka akan keluar berbagai macam pilihan gadgets.
- Pilihlah icon gadgets yang akan digunakan, dengan double click, maka gadgets tersebut akan berada pada posisi kanan wallpaper.
Mengganti Tanggal dan Waktu Sistem
Setiap user dapat mengganti tanggal dan waktu, caranya adalah sebagai berikut.
- Klik pada Taskbar disebelah kanan, pada bagian jam dan tanggal.
Sehingga muncul jendela informasi tentang hari, tanggal, dan jam saat
ini.
- Klik Change date and time settings…
- Pilih tombol change date and time
- Rubahlah tanggal dan jam sesuai dengan jam saat ini.
Aero Display
Aero display adalah kemampuan dari windows untuk menampilkan
program-program yang sedang dijalankan dan ingin dipilih. Untuk
mengaktifkan
aero display, hanya dengan menekan tombol windows + tab.